Physical Address
304 North Cardinal St.
Dorchester Center, MA 02124
Physical Address
304 North Cardinal St.
Dorchester Center, MA 02124
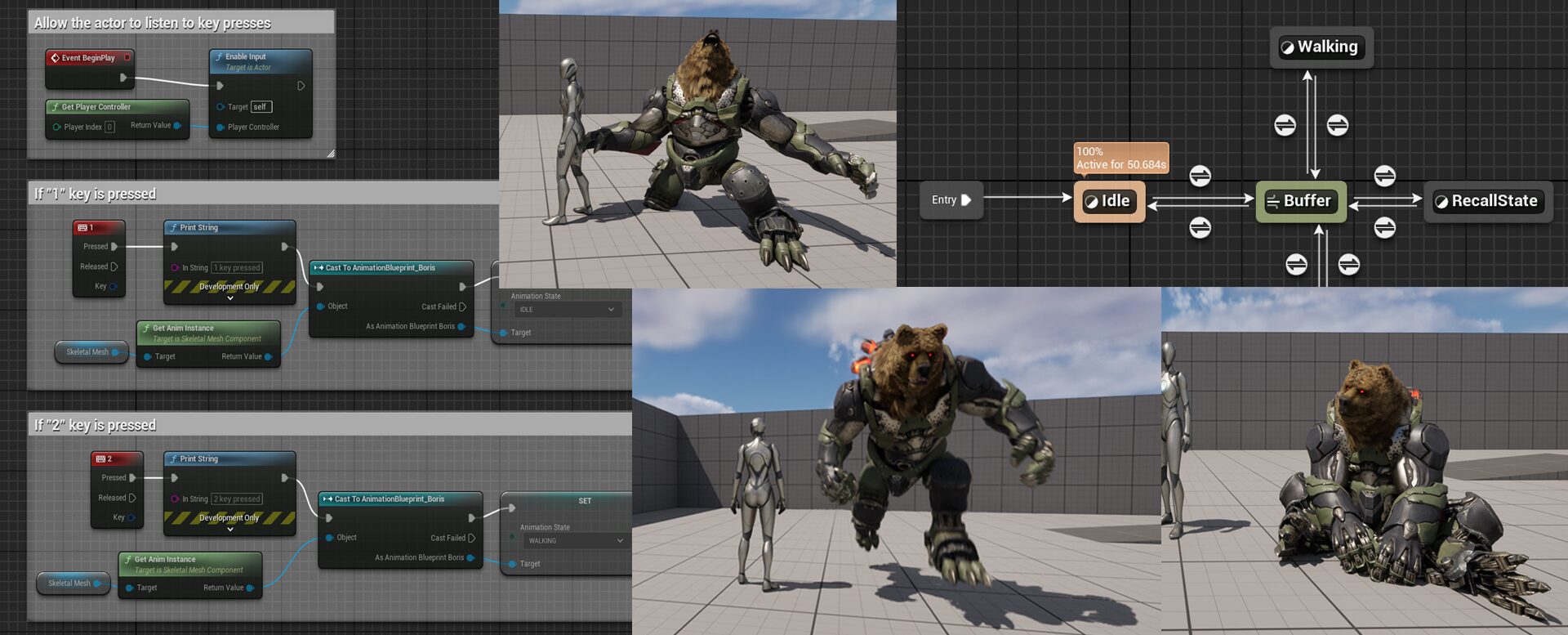
Before You Begin
If you don’t have a 3D model with animation assets ready to use in Unreal Engine. You can download a model with animations from the Unreal Marketplace.
I used the free Epic Games Asset, Boris. You can download him and add him to a fresh Unreal project. First, create a new Project Using the Third Person Template. Then add Boris to that project. You should have everything you need for the tutorial now.
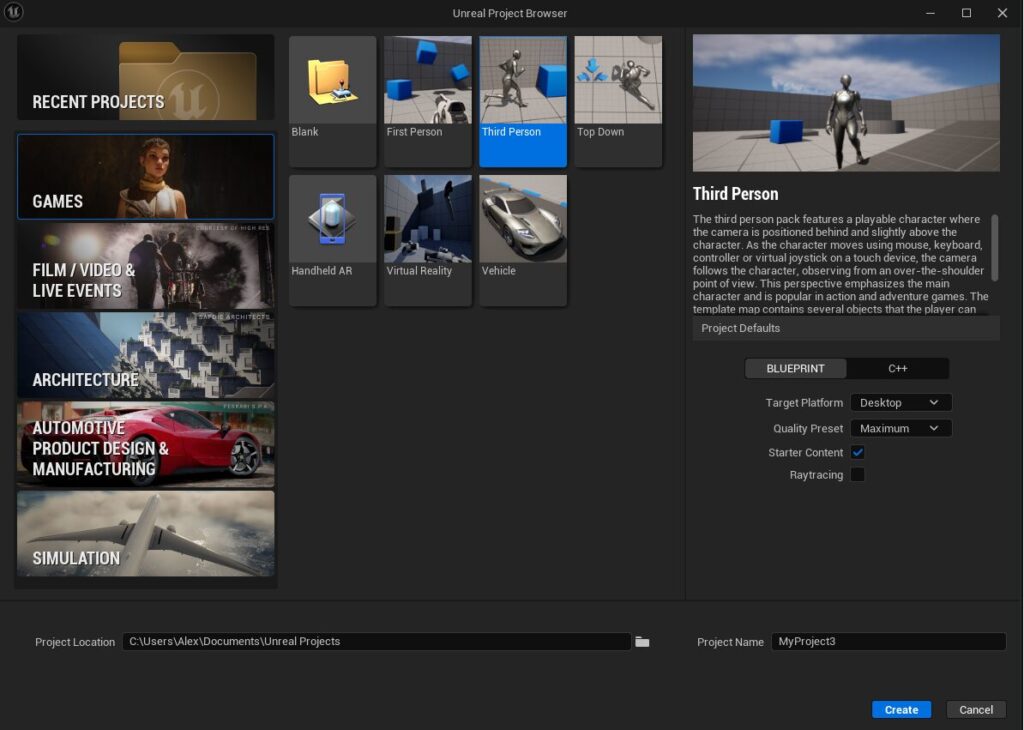
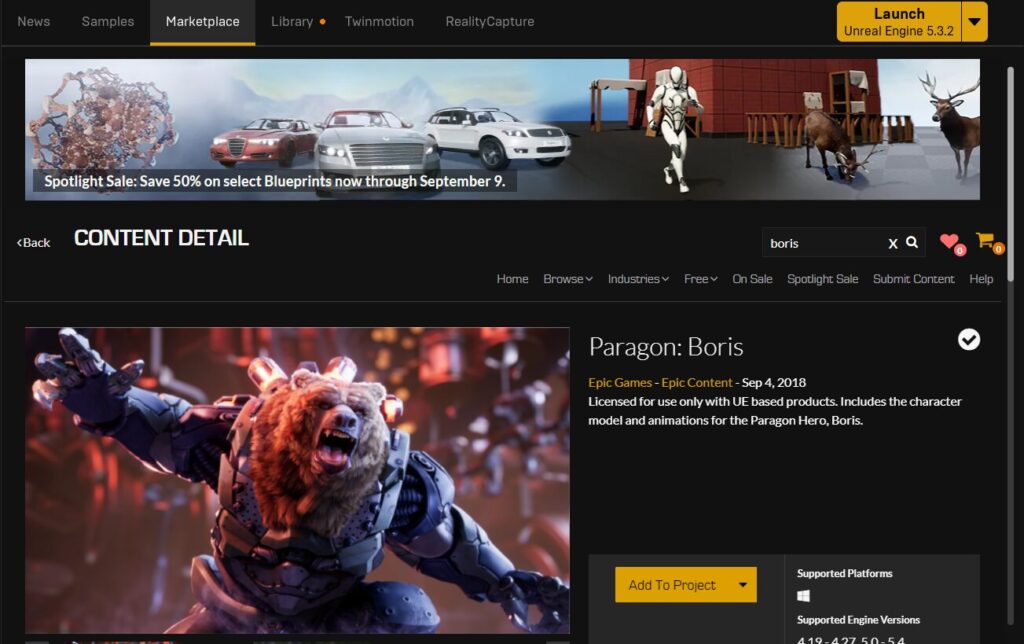
Open the animation blueprint, in the AnimGraph, add a state machine.
Connect the state machine to the results node of the output Animation
Double Click open state machine
Add state for each animation you want, I created 2, walkingState and idleState
Double Click the state, drag in the animation to use for that state (Do this for all states)
Create the transitions between state
Open Transition Graph
Create Boolean Var for the state
Set the logic to allow the transition (in this example when IsWalking == true)
Now we can add the animation blueprint to a actor blueprint and modify its state machine variables with key presses
Create an actor blueprint
Add a Skeletal Mesh
Select the skeletal mesh and add the animation blueprint
Select the skeletal mesh and add the Mesh
Now if you place the actor into the scene, you should see the mesh and animation working properly.
To update the animation, add logic to the actors blueprint, reference the animation blueprint and update the variable that relates to that animation transition. (i.e. set isWalking = true)